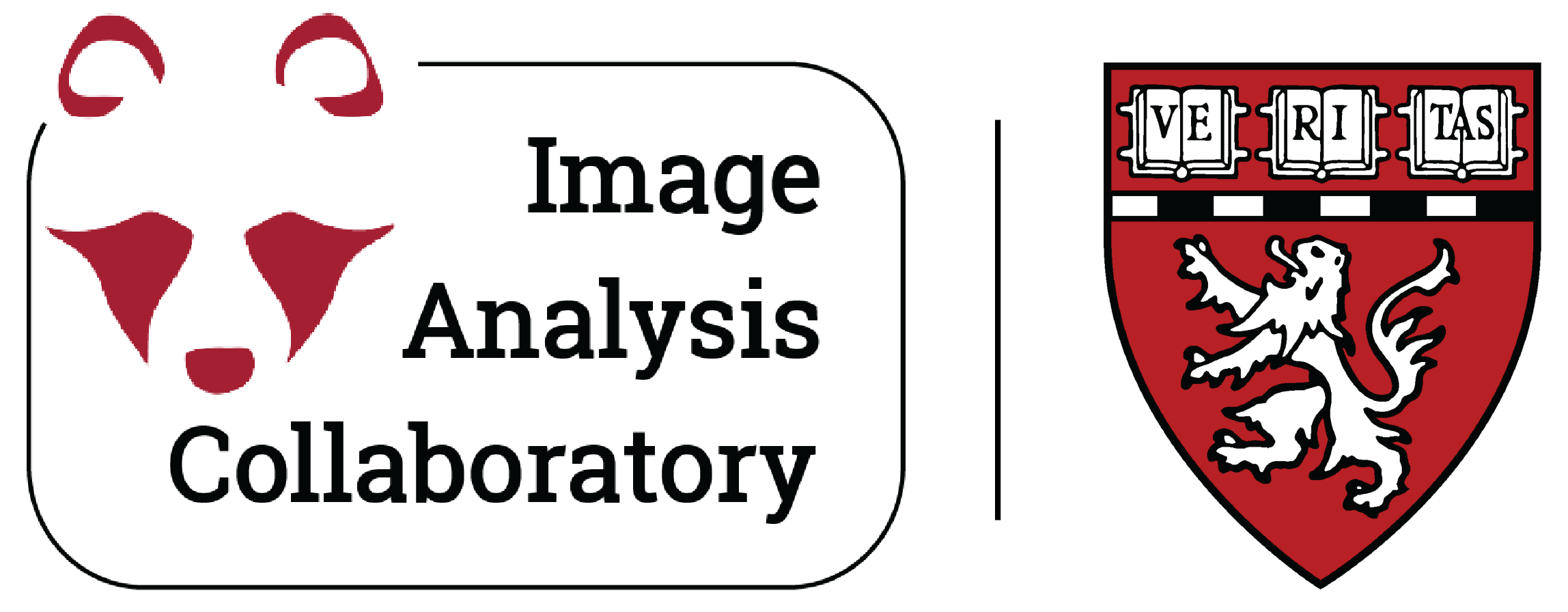5 - Spot Detection#
5.1 - Manual spot detection with the Multi-point Tool#
read all the next steps before beginning
open the
beads_001.tifimage in folder spot_detection (drag & drop, orFile > Open)right-click (ctrl-click) on the
Point Toolin the tool bar and selectMultiTool(IJ:19.5)double-click on the
Point Toolin thetoolbarand customize to your liking (test on image, clear points byshift + a)count all beads by clicking on them one by one
how long did it take you to click on all the beads (measure with stopwatch the time it took to complete the previous step)?
add the points to the
ROI Manager(e.g. presston your keyboard)NOTE: only one ROI will be added, it contains all the points
save the ROI to file (in the ROI Manager window,
More > Save)click measure in the
ROI Managerto get number of spots
5.2 - Algorithmic spot detection with Find Maxima#
useful Find Maxima info on the image.sc forum.
open the
beads_001.tifimage in folder spot_detection (drag & drop, orFile > Open)Process > Find Maximacheck
Preview point selectiontry different values for
Prominenceand the three checkboxestry each of the possibilities in the pull-down (remember to click
OKto apply your selection)what is the difference and what could the different outputs be used for?
tip: shift + u allows you to pin sub-menus of the control panel for quick selection (e.g. the Process menu)
add you detected maxima to the
ROI Managerand save to fileusing your preferred settings, set the
Output typetoPoint Selectionand pressOKadd the points to the
ROI Manager(e.g. presston your keyboard)NOTE: only one ROI will be added, it contains all the points.
save the ROI to file (in the ROI Manager window,
More > Save).
load saved ROIs from the manual detection exercise (5.1) (e.g. drag & drop on Fiji the ROIs
.zipfile)compare results: how many beads do you get and how does the number compare to your manual count?
5.3 - Automatic spot segmentation with thresholding#
open the
beads_001.tifimage in folder spot_detection (drag & drop, orFile > Open)Image > Adjust > Threshold(IJ:28.2.4)select Otsu, then
Apply
Analyze > Set Measurements(IJ:30.7)select
Area,Mean gray value,Display labelclick on
OK
Analyze > Analyze Particles(IJ:30.2)select the
Overlay Masksoption in theShowdropdown menuselect
Display results,Clear Results,Summarize,Add to Manager
save the ROIs to file (in the ROI Manager window,
More > Save)Compare results to the previous two approaches (5.1 and 5.2)
Do they differ significantly from each other?
Which performed better?
5.4 - Spot detection with noise#
Repeat 5.2 with the
with_noise_8000.tifimage in folder spot_detectionconsider smoothing the image first. You can try any of the filter in the
Process > Filtersmenu:e.g.
Process > Filters > Gaussian Blur,Process > Filters > Mean, …NOTE: the
Smoothoperation under theProcess > Smoothis a mean filter with radius 1 (3x3 kernel)
Repeat 5.3 with the
with_noise_8000.tifimage in folder spot_detectionconsider smoothing the image first. You can try any of the filter in the
Process > Filtersmenu:e.g.
Process > Filters > Gaussian Blur,Process > Filters > Mean, …NOTE: the
Smoothoperation under theProcess > Smoothis a mean filter with radius 1 (3x3 kernel)
Compare and comment on the performance of the two methods
Which one is better?
Why/how is it better?
5.5 - Spot detection with variable background#
Repeat 5.2 with the
beads_001_ramp.tifimage in folder spot_detectionRepeat 5.3 with the
beads_001_ramp.tifimage in folder spot_detectionCompare and comment on the performance of the two methods
Which one is better?
Why/how is it better?
What could be done to the image to make thresholding work better?