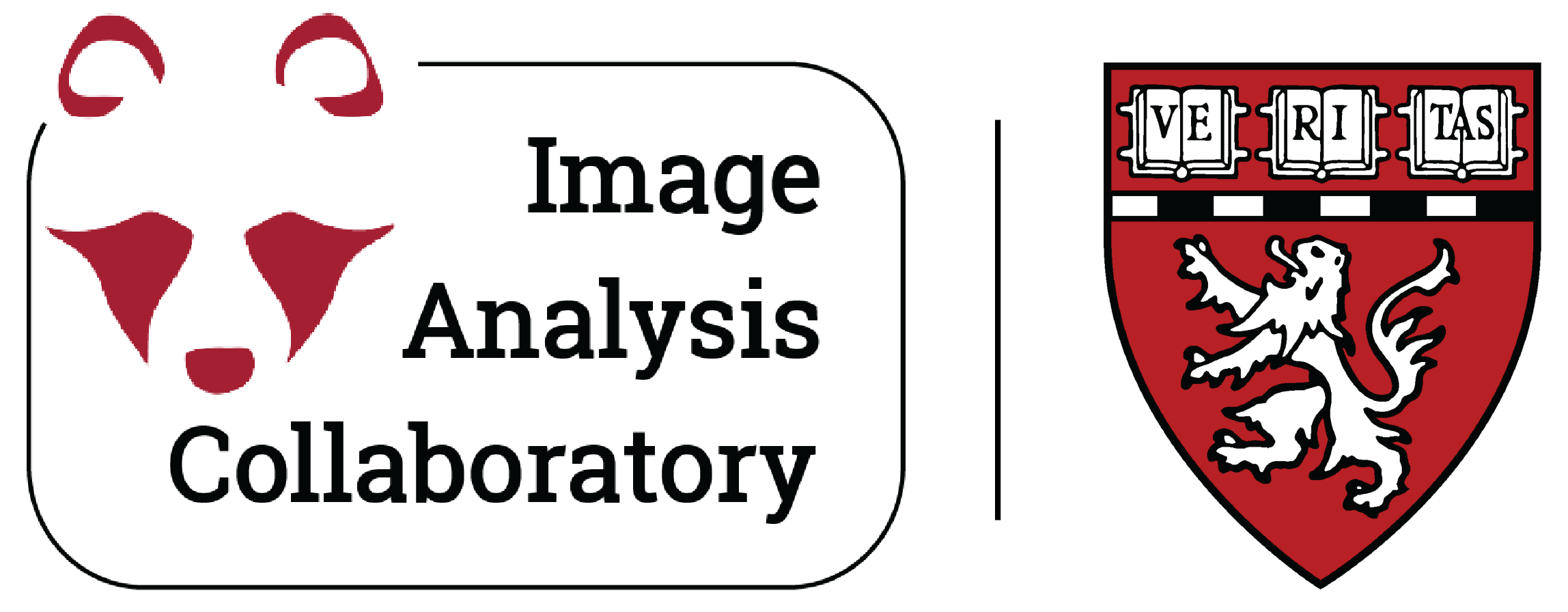1 - Working with Single-Channel Images#
1.1 - Image inspection#
open the single_channel.tif image (drag & drop, or
File > Open)Image > Duplicate(IJ:28.9) (shift + d)Analyze > Histogram(IJ:30.10) (h)click
LiveImage > Adjust > Brightness/Contrast(shift + c)play with
Maximum,Minimum,BrightnessandContrastsliders and withAuto,SetandResetobserve the histogram window, what is changing, what is not?
click
Applywhat changed?
1.2 - Adjust brightness/contrast of all open images#
open the three
single_channel_...tifimages in folder for_exercise_1.2 (drag & drop, orFile > Open)for all images:
Analyze > Histogram(IJ:30.10) (h)click
Live
for one image:
Image > Adjust > Brightness/Contrast(shift + c)adjust contrast with
Maximum,Minimum,BrightnessorContrastsliders orAutoclick
Setcheck
Propagate to all other open imagescheckboxclick
OKwhat happened to the histograms?
what happened to the images?
did pixel values change?
pick another image and repeat steps 4–7
what happened, what is different, is it better/worse?
1.3 - File handling and non-invasive editing#
File > Open Samples > Blobs(IJ:26.4) (shift + b)Analyze > Tools > Scale Bar(IJ:30.14.6)set
Color,Background,Locationcheck:
Overlay,Bold Text
File > Save As > Tiff->blobs1.tif(IJ:26.10.1)saving the image as tiff keeps the scale bar as an overlay, so pixel values below it are kept
NOTE: you can see the ovarlay scale bar in the saved image only if you open it in Fiji
continue with 1.4
1.4 - File handling and invasive editing#
open the
blobs1.tifsaved in 1.3 (drag & drop, orFile > Open)Image > Info (IJ:28.3) (i)
Image > Overlay > Remove Overlay(IJ:28.14.7)the scale bar should disappear since it was saved as an overlay
Analyze > Set Scale(IJ:30.8)set scale such as image is 100 um long in each dimension
Analyze > Tools > Scale Bar(IJ:30.14.6)set
Color,Background,Locationuncheck
Overlay
File > Save As > Tiff->blobs2.tif(IJ:26.10.1)load again to check the difference (e.g. check info, hover over the scale bar and look at the pixel values)